Instalação do Ubuntu
Vou começar essa seção logo de cara endereçando uma dúvida muito comum: precisa usar Linux para ser um desenvolvedor? NÃO. É perfeitamente possível seguir sua carreira toda sem enconstar em um sistema baseado em Unix. Na verdade, para algumas áreas é até melhor que não encoste (e.g. game dev, stack .net, mobile). No entanto, também é verdade que Linux/Unix é o padrão quando se fala de sistemas operacionais para servidores. Embora não haja obrigatoriedade de utilizar Linux, todos os tutoriais desse módulo serão formatados com Linux em mente como o sistema operacional principal. Essa decisão foi tomada pelos seguintes motivos:
- Como exposto acima, Linux domina o panorama de servidores (incluindo todos os principais fornecedores de infraestrutura em nuvem). Aprender a usá-lo no mínimo não vai fazer mal para a sua carreira.
- É consideravelmente mais fácil desenvolver material com uma interface estável para instalação e configuração das ferramentas (interface de linha de comando vs gui esquizofrênica do Windows que muda a cada lua cheia)
- A maioria das ferramentas para desenvolvimento são mais fáceis de serem instaladas/configuradas em Linux. Quer usar Python? Nem precisa instalar, já tem. C? Mesma coisa. Go? Só precisa de um comando.
- Eu prefiro (vidas de professores importam =P).
Outra pergunta que pode mudar muita coisa é qual distribuição de Linux deve ser usada? Para os nossos tutoriais, vou focar em duas distribuições: Ubuntu, que ainda é a distribuição mais comum e com muito suporte da comunidade; e Arch, que também tem uma comunidade enorme (e o melhor Wiki sobre Linux já feito, de longe). Nessa seção será apresentado como instalar o Ubuntu.
Antes de começarmos a instalação, vou usar essa oportunidade para dar uma visão
super rasa de como se dá a relação do seu computador com o sistema operacional
no que diz respeito ao boot. A figura abaixo demonstra os passos que são
executados desde o momento em que você aperta o botão de ligar até a tela de
login:
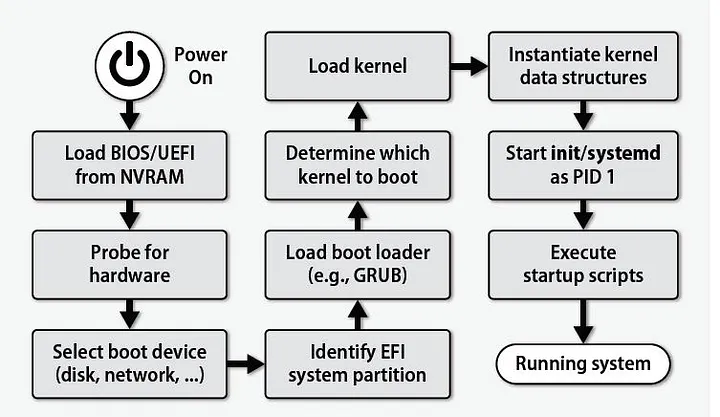
Essa imagem apresenta o processo de boot sob um viés claro de sistemas Linux
(mais especificamente, distribuições que usam o systemd), mas para qualquer
sistema operacional a sequência de etapas é mais ou menos a mesma:
-
Power-On Self-Test (POST): Quando o computador é ligado, a primeira etapa é o POST. Neste momento, a BIOS (Basic Input/Output System - apenas em sistemas legado) ou o UEFI (Unified Extensible Firmware Interface - o padrão atual) - dependendo do tipo de firmware que o computador usa - verifica o hardware básico para garantir que tudo esteja funcionando corretamente. Isso inclui a memória RAM, o processador, o teclado, o disco rígido, e outros componentes essenciais. Se algum problema for detectado, o computador emite bipes ou códigos de erro.
-
Detecção de Dispositivos de Armazenamento: A BIOS/UEFI verifica os dispositivos de armazenamento disponíveis, como HDDs (Hard Disk Drives), SSDs (Solid-State Drives), drives ópticos, ou dispositivos USB, para encontrar um meio de boot. A ordem de prioridade desses dispositivos pode ser configurada nas configurações da BIOS/UEFI.
-
Carregamento do Setor de Boot: Uma vez que um dispositivo de armazenamento válido é encontrado, a BIOS/UEFI lê o primeiro setor desse dispositivo, conhecido como setor de boot ou MBR (Master Boot Record) em sistemas mais antigos, ou o EFI System Partition em sistemas mais modernos que usam UEFI. Esse setor contém um pequeno programa chamado carregador de boot (bootloader), que é necessário para carregar o sistema operacional.
-
Execução do Carregador de Boot: O carregador de boot inicializa e executa outro programa de boot mais específico, como o GRUB (GRand Unified Bootloader) para sistemas Linux ou o Windows Boot Manager para sistemas Windows. Esse estágio pode envolver a seleção de um sistema operacional em sistemas multiboot.
-
Carregamento do Kernel do Sistema Operacional: O carregador de boot carrega o kernel do sistema operacional na memória. O kernel é o núcleo do sistema operacional, responsável por gerenciar o hardware do computador e permitir que o software interaja com ele. Info interessante: Linux é apenas o kernel e nada mais.
-
Inicialização do Sistema Operacional: Com o kernel carregado, o sistema operacional começa a inicializar. Isso inclui a configuração de drivers de dispositivos, a inicialização de serviços do sistema, e a configuração de variáveis de ambiente. Neste ponto, o sistema operacional pode carregar uma interface gráfica de usuário (GUI), permitindo que o usuário interaja com o sistema.
-
Logon do Usuário: Finalmente, o sistema operacional exibe uma tela de logon (se configurado para fazê-lo), onde o usuário pode entrar com suas credenciais para acessar o ambiente de trabalho. Após o login bem-sucedido, o sistema está pronto para uso, com programas e arquivos do usuário disponíveis para acesso e execução.
Sendo assim, instalar um sistema operacional significa configurar algum dos dispositivos de armazenamento do sistema para conter um bootloader em uma partição EFI e um sistema operacional no restante do seu espaço.
A maneira mais conveniente de fazer isso é inserir um dispositivo de armazenamento removível em que colocamos uma versão limitada de um sistema operacional e, usando esse sistema operacional fazemos a instalação do nosso sistema em um dispositivo de armazenamento fixo (e.g. HDD ou SSD).
Agora que temos um pouco mais de claridade com relação ao processo de instalação de um sistema operacional, vamos criar um pen drive de boot?
1. Criando um pen drive de boot
Para poder seguir esse tutorial, você vai precisar de:
* Um pen drive com pelo menos 2GB de espaço total (ele vai ser formatado!);
* Um cartão SD com pelo menos 16GB de espaço (sugerido 32GB ou mais); e
* O seu computador (precisa ter porta USB e SD, claro =D).
O site do Ubuntu fornece a imagem necessaria para criar esse pen drive de boot nesse link. Essa imagem conta com uma versão portátil do Ubuntu com uma ferramenta de instalação que é capaz de particionar e instalar o sistema operacional no dispositivo de armazenamento de sua escolha. Sendo assim, ao ter esse pen drive o processo de instalação torna-se apenas uma interface gráfica de fácil navegação (assim como é com o Windows).
Legal, mas o que diabos eu faço com esse arquivo iso. Jogo direto no pen
drive? Não, você precisa de uma ferramenta para pegar essa imagem e gravá-la no
seu pen drive. A ferramenta que acho mais simples para isso chama-se Balena Etcher. Você consegue baixar o instalador dessa ferramenta nesse
link.
Siga o setup de instalação do Balena Etcher e execute a aplicação. O vídeo a seguir exibe o processo completo para gravar a imagem do Ubuntu em um pen drive. Esse processo resume-se em:
- Encontrar o arquivo
isono diretório onde você baixou; - Escolher o pen drive na lista de drives do sistema; e
- Clicar em
flash.
2. Bootando no pen drive
Vimos lá em cima que o processo de boot de um computador envolve uma etapa em
que o firmware da placa mãe busca por dispositivos de armazenamento que
contenham uma partição EFI com um bootloader configurado. Legal, nós temos
exatamente isso em nosso pen drive!
Mas, pera aí; e se eu tiver outro dispositivo de armazenamento que atenda a
esse requisito? Nesse caso, a UEFI vai usar o primeiro que ela encontrar.
Como eu sei qual vai ser o primeiro dispositivo que ela vai encontrar? Através
da configuração de prioridade de boot da UEFI. Essa é uma lista que pode
ser mudada nas configurações da BIOS/UEFI (tipicamente você aperta del ou
F2 no começo do processo de boot e o sistema te leva para essa tela de
configuração). Essa tela é um tanto perigosa, pois nela você pode mudar quase
todas as configurações do seu sistema, incluindo configurações que podem
destruir o seu computador.
Se você estiver utilizando um notebook ou um desktop com uma placa mãe mais
moderna, você está com sorte: existe uma alternativa mais segura e fácil de
navegar para escolher qual dispositivo será usado para boot naquele boot em
específico (a configuração não é persistente). Esse menu pode ser acessado
apertando uma outra tecla durante o processo de boot (para notebooks Dell é o
F12. Para outros fabricantes, consulte o Dr. Google). A imagem abaixo mostra
a variante desse menu para sistema Dell:

Aqui o que você precisa fazer é identificar qual é o dispositivo que
corresponde ao seu pen drive. Isso vai variar bastante de acordo com a
fabricante do seu pen drive, mas a maioria vai conter o nome da fabricante. No
caso da imagem acima, o pen drive é o dispositivo UEFI: SanDisk SD6SP1....
Escolha o seu pen drive, entre no sistema operacional portátil e siga para a próxima etapa.
3. Instalando o Ubuntu
ATENÇÃO!! Quando estiver instalando o Ubuntu, as duas primeiras opções de instalador serão para criar um dual boot com Windows e apagar a partição Windows completamente. Não vamos usar nenhuma dessas opções. Vamos escolher a terceira opção, que é a instalação customizada.
Se tudo deu certo, você vai ser levado direto para a tela de instalação do Ubuntu. A partir daí, siga as instruções abaixo:
3.1. Particionando o cartão SD
Ao criar as partições do cartão SD, sugiro a seguinte configuração mínima:
- Partição do tipo EFI com
500MB. Essa partição serve para que o firmware da placa mãe consiga iniciar o processo de boot do sistema operacional. O bootloader utilizado vai ser instalado aqui (no caso do Ubuntu, GRUB). - Partição do tipo EXT4 com o restante do tamanho do cartão SD com mountpoint
em
/. Essa partição é a raíz do seu sistema operacional.
Considerações sobre SWAP e partição montada em /home:
-
A partição de SWAP serve para armazenar o que está na memória RAM no momento em que o sistema entra em modo de hibernação. Como o cartão SD que estamos usando tem 64GB e os notebooks comumente tem 16GB de RAM hoje em dia, uma partição de SWAP fica pouco viável.
-
A partição montada em
/homenormalmente é utilizada por questões de segurança de dados. É mais fácil configurar ferramentas de backup se você tiver essa separação. Diferente da raíz do sistema (/), o diretório casa (/home) guarda apenas arquivos relacionados aos usuários do sistema.